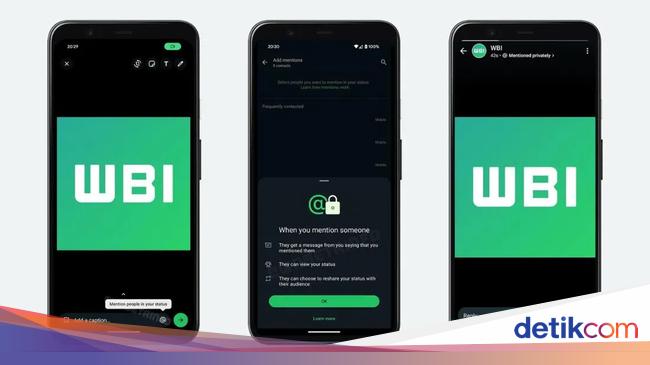ARTICLE AD BOX
Jakarta -
Bagi pengguna produk Apple, pasti tidak asing dengan Airdrop. AirDrop digunakan untuk mengirim foto, video, dan dokumen lainnya secara nirkabel ke sesama pengguna Apple, baik di iPhone, komputer Mac, maupun iPad.
Saat menghubungkan Airdrop ke perangkat lain, maka akan muncul nama Airdrop. Secara default, nama Airdrop biasanya sesuai dengan jenis perangkat kamu, misalnya bernama iPhone 15 Pro Max. Atau mungkin juga namanya diambil dari kombinasi inisial Apple ID dan jenis perangkat Apple
Untuk menghindari kesamaan nama Airpod dengan perangkat orang lain, maka sebaiknya kamu mengubah namanya. Simak beberapa cara ubah nama Airdrop berikut ini, baik di iPhone, komputer Mac, maupun iPad, lengkap dengan cara transfer file menggunakan Airdrop, dilansir dari situs Apple.
ADVERTISEMENT
SCROLL TO CONTINUE WITH CONTENT
Cara Ubah Nama Airdrop
Cara ubah nama Airdrop sangatlah mudah. Caranya ialah dengan mengganti nama perangkat. Dengan mengubah nama perangkat, maka tak hanya nama Airdrop yang berubah, tetapi juga nama Bluetooth hingga nama hotspot.
1. Cara Ubah Nama Airdrop di iPhone
Cara ubah nama Airdrop di iPhone adalah sebagai berikut:
- Tekan ikon gerigi roda untuk masuk ke menu Settings atau Pengaturan di iPhone kamu.
- Pilih opsi General atau Umum.
- Pilih opsi About atau Mengenai.
- Isi kolom Nama dengan nama AirDrop baru yang diinginkan.
- Selesai.
2. Cara Ubah Nama Airdrop di Macbook
Cara ubah nama Airdrop di Macbook adalah sebagai berikut:
- Klik ikon Apple di layar home Macbook.
- Pilih menu System Preferences.
- Klik menu Sharing.
- Ubahlah nama pada kolom Computer Name dengan nama AirDrop Macbook yang baru.
- Selesai.
3. Cara Ubah Nama Airdrop di iPad
Cara ubah nama AirDrop di iPad mirip cara di iPhone. Berikut langkah-langkahnya:
- Tekan ikon gerigi roda untuk masuk ke menu Settings atau Pengaturan pada iPad.
- Pilih opsi General atau Umum.
- Pilih opsi About atau Mengenai.
- Isi kolom Nama dengan nama AirDrop baru yang diinginkan.
- Selesai.
Cara Menggunakan Airdrop di iPhone
Selain cara ubah nama Airdrop, kita akan ulas pula cara menggunakan Airdrop untuk mengirimkan file dari iPhone. Langkahnya adalah sebagai berikut:
1. Sebelum Memulai
- Letakkan perangkat penerima file berada di sekitar jangkauan Bluetooth.
- Pastikan penerima dan pengirim sudah mengaktifkan Wi-Fi dan Bluetooth.
- Penerima file harus mengatur AirDrop agar menerima dari 'Semua Orang' atau 'Hanya Kontak'.
- Jika kamu tidak masuk Kontak mereka, maka penerima file harus mengatur penerimaan AirDrop ke 'Semua Orang'.
- Jika kamu berada di Kontak mereka, maka AirDrop diatur untuk menerima dari Hanya Kontak. Penerima file juga harus menyertakan alamat email ID Apple atau nomor telepon kamudi kartu kontakmu atau AirDrop agar berfungsi.
2. Mengirimkan File
- Buka file yang ingin dibagikan pada iPhone kamu
- Ketuk tombol panah ke atas atau Bagikan
- Ketuk ikon AirDrop
- Pilih nama Airdrop yang menjadi penerima file.
- Selesai
3. Menerima File
- Buka Pusat Kontrol, lalu sentuh dan tahan grup kontrol di kiri atas. Pilih tombol AirDrop.
- Pilih visibilitas perangkat, apakah Hanya Kontak atau Semua Orang.
- Saat file dikirim, kamu akan mendapatkan notifikasi. Cek nama pengirim, jika sesuai maka pilih Terima.
4. Mematikan data seluler untuk AirDrop
Ketika menggunakan Airdrop untuk transfer file, ada kemungkinan menyedot kuota internet kamu. Maka sebaiknya matikan data seluler kamu.
- Buka Pengaturan > Umum > AirDrop
- Matikan 'Gunakan Data Seluler'.
Nah, itulah tadi cara ubah nama Airdrop pada perangkat iPhone, Macbook, dan iPad, lengkap dengan cara melakukan transfer file dengan Airdrop. Selamat mencoba!
(bai/row)

 1 month ago
3
1 month ago
3